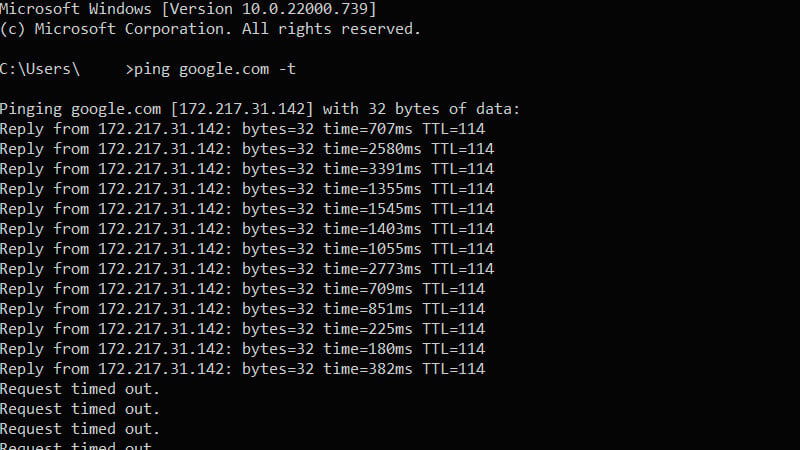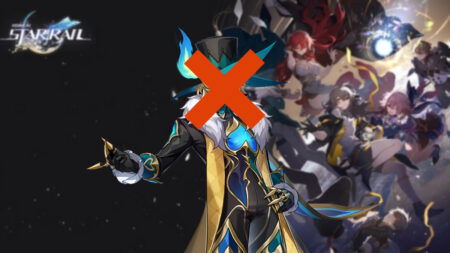Skip To...
Online games such as Fortnite heavily depend on internet connectivity; therefore, if you try to launch Fortnite and get the Servers Not Responding error message, it’s safe to say that the problem is shouldn’t be related to you (mostly, at least). The most likely explanation for the issue is that the game’s servers are down for whatever reason. Nevertheless, here are some ways that you can follow in order to make sure that it’s not caused by your end and fix the servers not responding error message in Fortnite.
1. Check Your Device’s Connection
Since the servers not responding error triggers when the game fails to communicate with the server, the very first thing you need to make sure of is your own internet connectivity. Here’s how you can check if your Windows PC is connected to the internet:
- Open the Start menu.
- Select Settings, and go to Network & Internet.
- Choose Status.
You can also check your ping and determine your internet connection’s stability by opening up Command Prompt (CMD) through the Start Menu and typing “ping google.com -t” (without quotes). Your connection isn’t too stable if you see the time above 100ms and even Request timed out messages. You can also change the google.com address with other web or IP addresses, but checking your connection with Google’s server should be good enough.
2. Restart Your Modem or Router
A modem or router is still a (tiny) computer — only made to handle a specific task, managing your internet connections. And like your console or PC, things can go wrong from time to time. Turning off the device, waiting for 10-30 seconds, and turning it on again might’ve freed it from any crashes, IP conflict between connecting devices, or even overheating. The most basic tech advice usually works best for that reason.
3. Restart Your Gaming System
Just like restarting your modem or router, turning off your preferred gaming device — a console or PC — might also help fix the servers not responding error in Fortnite. Any obstructive applications or in-game errors might run in the background, and restarting your system should refresh the whole thing.
4. Check Fortnite and Epic Games’ Server’s Availability
We're currently looking into matchmaking issues in Creative.
We'll provide an update when this is resolved. pic.twitter.com/MICbTap4DR
— Fortnite Status (@FortniteStatus) October 4, 2022
Head over to the official Epic Games Public Status page to see all Epic Games-related server statuses, including but not limited to Epic Store, Fortnite, Fall Guys, and Rocket League. Also, don’t forget to keep an eye on Fortnite‘s official server update Twitter account @FortniteStatus as well.
5. Check Your Console’s Server Availability (Console)
If your internet is fine, Epic and Fortnite‘s servers aren’t down, but you as a console player still can’t connect to a match, see the server availability for individual gaming consoles by going on these links below:
6. Make Sure Antivirus or Firewall is Not Blocking the Game (PC)
Add the Fortnite executable to your antivirus’s whitelist so your antivirus won’t interfere with the game’s connection. And to make sure your firewall isn’t blocking the game:
- Open the Windows Start menu, search for Firewall or Windows Defender Firewall
- Pick the Allow an app or feature through Windows Defender Firewall
- Look for Fortnite and check both boxes. Click OK
- If you can’t find it, click the Allow another app button, go to your Fortnite installation directory, and click on the fortniteclient-win64-shipping.exe. Check both boxes again.
7. Change Your DNS Address
Usually, your internet service providers (ISP) will assign you to default DNS addresses that don’t need to be changed. However, DNS servers can go down or unknowingly filter/block connections to specific servers, causing connection problems to Fortnite‘s server. Try changing your DNS server to more common ones like Google’s (8.8.8.8 and 8.8.4.4) or Cloudflare (1.1.1.1 and 1.0.0.1), for example.
8. Turn On/Off Your VPN or Use a Different Connection
Just like your DNS, your default connection might be having trouble connecting to the Fortnite server. In that case, you can try using a VPN to connect to a different server location. But if you already use a VPN, try switching it off.
You can also try using different connections altogether. First, to make sure, you could ask friends or family members that are using different ISPs if they’re having problems with the game or not. Then, try to get into the game by turning on the hotspot feature on your mobile phone and connecting to it. Compared to streaming movies through Netflix, just playing an online game shouldn’t eat too much of your monthly data limit (if you have it) since you’re not streaming the whole game assets back and forth and just downloading-and-uploading packets of small player data.
If the Fortnite servers not responding error is fixed while using cellular data, it’s time to contact your ISP. Your ISP should be able to conduct complete network analysis, and they might even be able to fix any networking problem you’re encountering from their end. Asking for a static IP address might also help if you have connection issues with other games.
Fortnite is available for PC, PS4, PS5,