Want to know how to fix the Outdated Client Issue in Minecraft? Minecraft is a legendary game that has been played daily by tens of millions of players around the world. It’s not surprising that with such a flow of players, many versions of the game, and frequent updates, sometimes the game has glitches and errors. One common error is the Outdated Client Issue. You will often see this notification after this sandbox simulation gets a big update or patch. This error means that your client is outdated, and you must update it to fix this error. Fortunately, this is very easy to do, and our guide will help you and tell you how to fix the Outdated Client Issue in Minecraft.
How to Update Your Minecraft Client
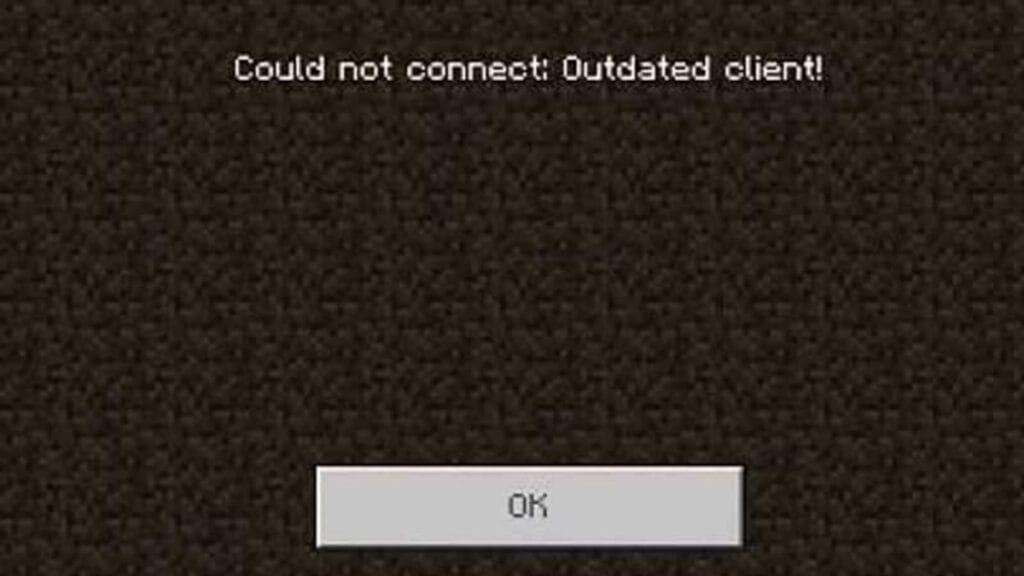
The Outdated Client Issue or “Could not connect: outdated client” error occurs after major updates and patches. This notification reports several critical differences between the new and old versions of the client, due to which you cannot launch the game. Of the various Minecraft errors, this is one of the most common. Regardless of the device you play on, the solution to the problem is the same, but the process is slightly different. Below you will learn how to fix the Outdated Client Issue in Minecraft on all devices.
Mobile (Android, iOS):
- Find Minecraft in the Play Store or App Store.
- Go to the game page and click the Update button. Restart your device if the button is missing, and after visit the game page again.
- Launch Minecraft and enjoy the game.
Windows PC:
- Open Microsoft Store.
- Click on the three dots in the top corner of the screen and then click on Downloads and Updates.
- Select Get Updates.
- Wait for the process to finish and start Minecraft.
Xbox:
- First, go to the My Apps and Games tab.
- Next, select Minecraft, and after More Options.
- In the window that opens, click Manage Game and Add-ons, and after Updates.
- If your Minecraft client needs an update, you can find it here and download it.
- Launch the game and make sure there are no more errors.
Play Station:
- Go to your game library and select Minecraft.
- Next, press Options on your controller.
- In the window that opens, select Check for update and download updates if necessary.
Nintendo Switch:
- Go to the game library and select Minecraft.
- Next, press + on your joystick, and then press Software update.
- Select Via the Internet and then press A on the joystick.
- Install the updates, and then start Minecraft and make sure that the problem is no longer there.
If you followed the instructions and it didn’t solve the problem, we advise you to contact Mojang support so you can get back to exploring Minecraft‘s immersive world.







