Skip To...
It’s like with every Call of Duty release, players lose 20 FPS over the previous title. Or maybe it’s just the settings that haven’t been fine-tuned to match your system’s capabilities? Here we’re going over almost every single graphic setting that is available in Black Ops 6 to change them in favor of high FPS to reduce lag, but not so much that you’d lose all the 90s visual quality that Treyarch’s masterpiece has to offer. But before we start, for the love of Uncle Woods, please turn that V-Sync off, would you? Thank you.
Display
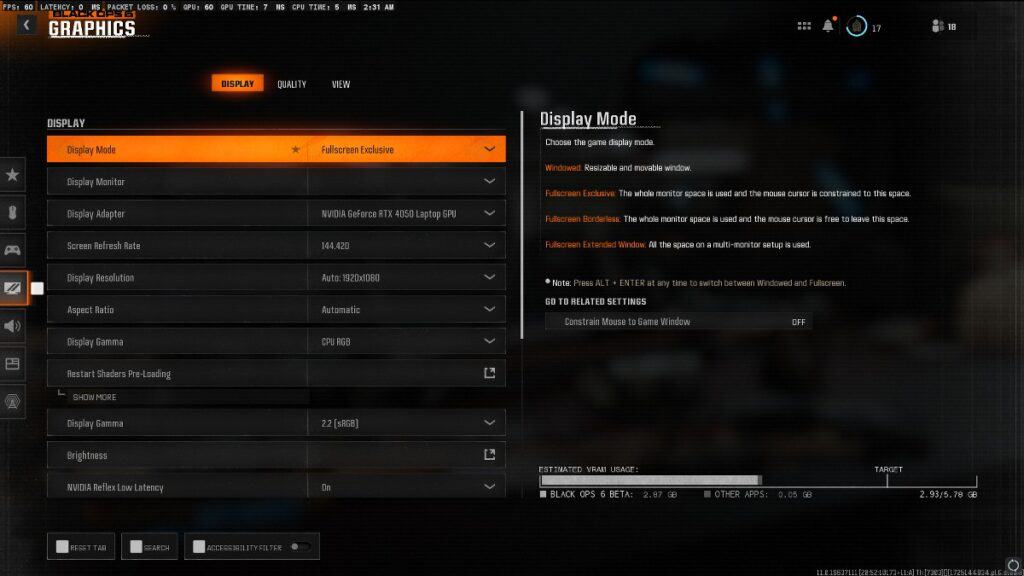
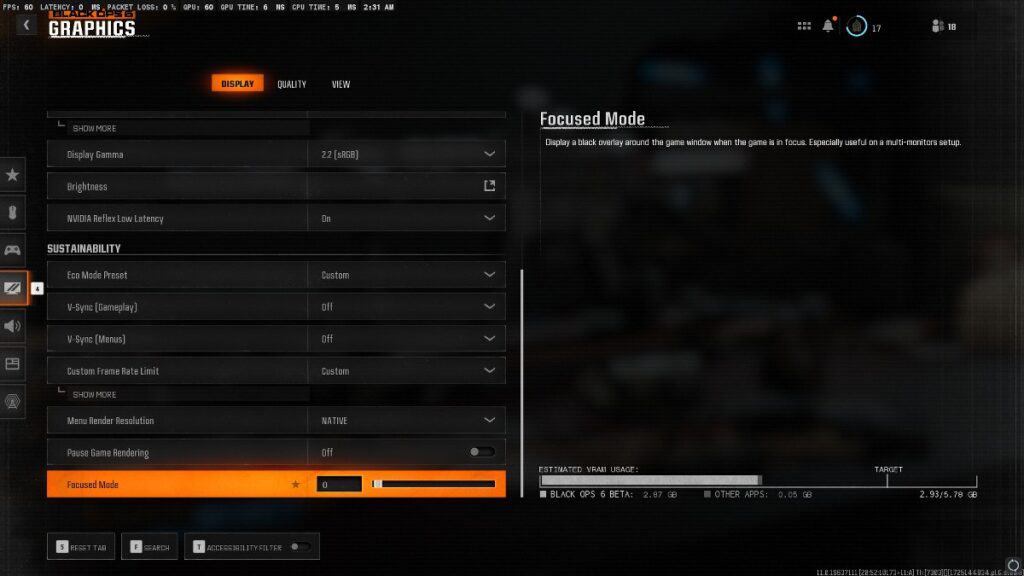
The most important parts of the display settings are the V-Sync and High Dynamic Range, AKA the HDR. If you’re playing on 4090 with a beast of a setup though, you might need to check that HDR on for better quality. Also if you’re experiencing a lack of brightness and want to get more light into play, change the Display Gamma to HDTV. This won’t affect the quality.
Quality
Here we’ve got the most important graphic settings in Black Ops 6 that you need to tune. There are tons of options in this part, so we’re going to dissect it into different categories here.
Global Quality
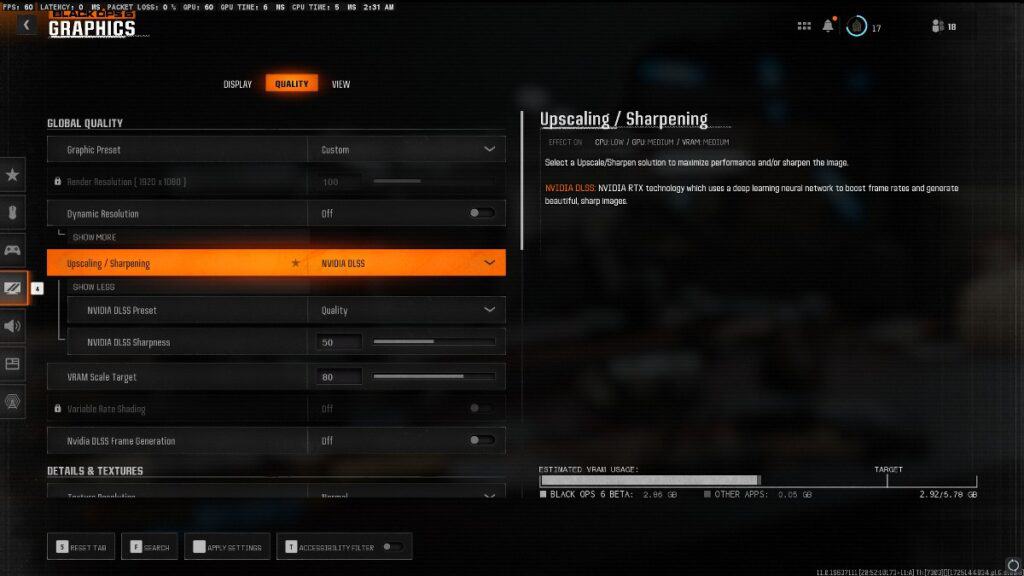
- Upscaling: Nvidia DLSS – Quality: 50
Probably the most important graphic setting here that’s going to affect your gameplay and FPS so much in Black Ops 6 is the Upscaling. Now there are many options in this list, and many might go for the AMD FSR 3.0 for more performance, but the fine line to get some good quality picture and high FPS is the Nvidia DLSS set on Quality and tuned to 50. Again, if you are a high-end device, turn this option off entirely.
Details and Textures
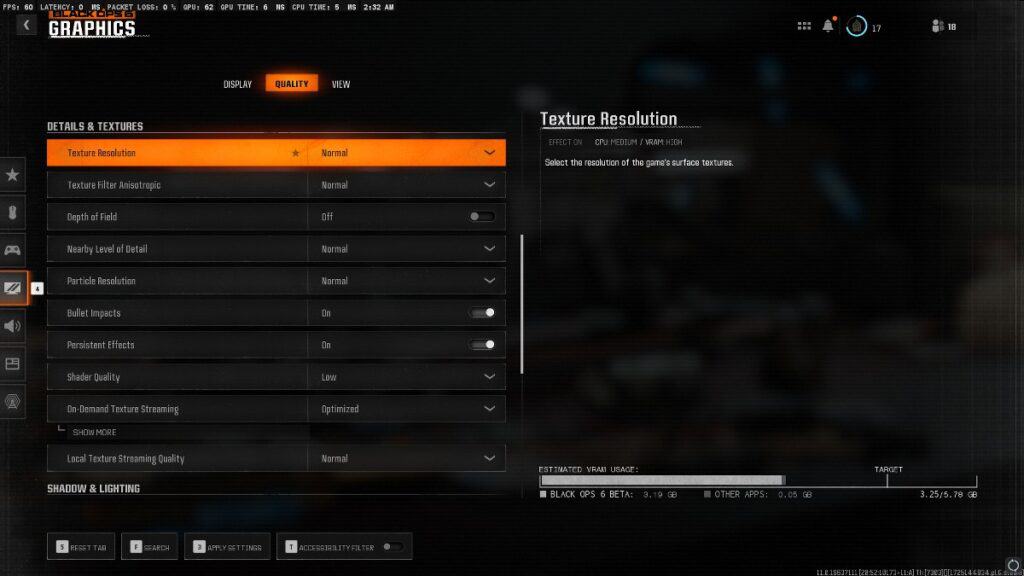
- Texture Resolution: Normal or Low
- Texture Filter Anisotropic: Normal
- Depth of Field: Off
- Nearby Level of Detail: Normal
- Particle Resolution: Normal
- Bullet Impact: On
- Persistent Effect: On
- Shader Quality: Low
- On-Demand Texture Streaming: Optimized
- Local Texture Streaming Quality: Normal
The two settings here that’d affect your FPS and reduce lag so much in Black Ops 6 are the Texture Resolution and Shader Quality. If you want high frames and still manage to get some good quality, putting the Texture Resolution on Normal and the Shader on Low would definitely work on most graphic cards, but if there’s a lag in the play, make sure you tune the first one to Low as well.
Another important setting here in the Black Ops 6 Graphic Quality section is the Depth of Field, which won’t play a big part in your FPS, to be honest. However, when you turn this option on, you’ll lose focus of your surroundings whenever you aim down sight. Great addition for the Campaign cinematic actions, not so cool for the Multiplayer.
Shadow and Lighting
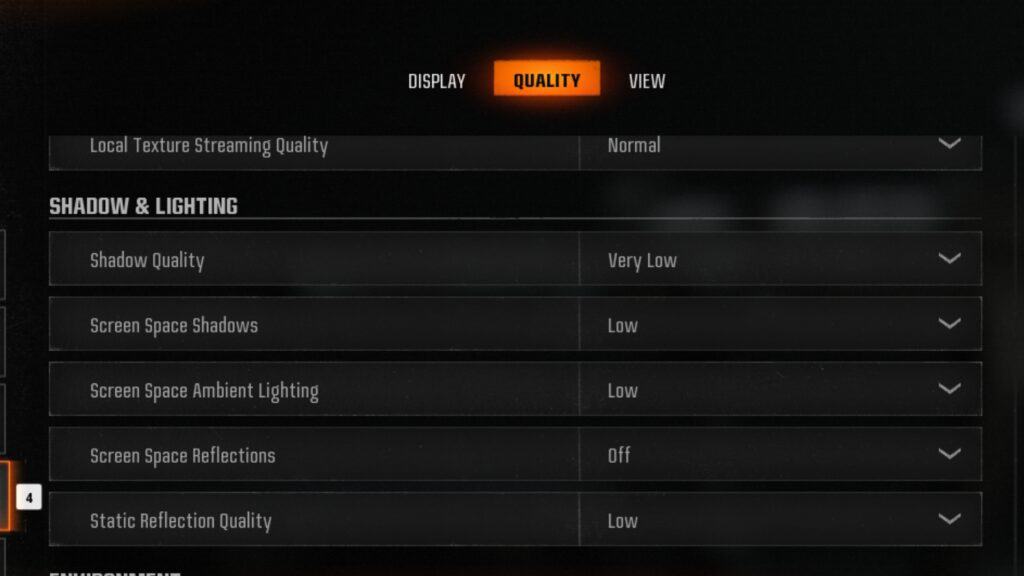
- Shadow Quality: Low
- Screen Space Shadows: Low
- Screen Space Ambient Lightning: Low
- Screen Space Reflections: Off
- Static Reflection Quality: Low
Shadows and lighting reflections are the ones that kill your FPS in any game, you name it. Plus, if you put these reflection graphic settings to High in Call of Duty: Black Ops 6, it won’t be the best for spotting targets that are hiding behind a glass or swimming in water. Again, perfect for the Campaign, not good for the competitive part of things.
Environment
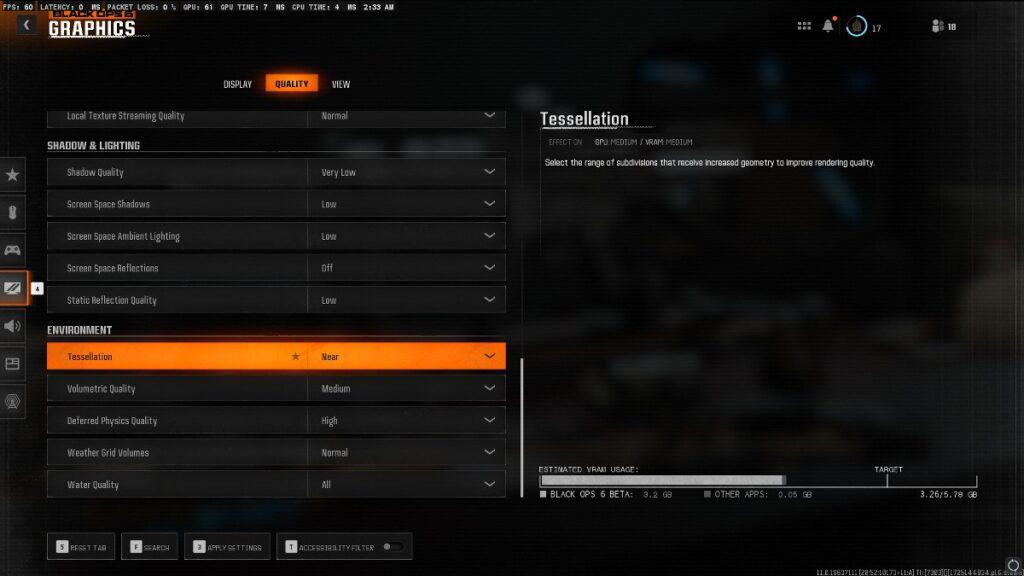
- Tessellation: Near
- Volumetric Quality: Normal
- Deferred Physics Quality: High
- Water Grid Volumes: Normal
- Water Quality: All
Nothing special here in this segment of Black Ops 6 graphic settings. These options won’t be affecting your FPS that much, so keeping them in Normal would do, except for the Water Quality. Having this on High would help identify targets underwater more easily sometimes.
View
- Motion Reduction: Off
- Field of View: 110
- ADS Field of View: Affected
- Weapon Field of View: Wide
- Vehicle Field of View: Wide
- World Motion Blur: Off
- Weapon Motion Blur: Off
- 1st Person Camera Movement: Default
- Inverted Flashbang Effect: Off
Lastly in the View department of the Black Ops 6 graphic settings, the best and most important option is the Field of View. Set this something between 100 and 120, if it’s below 100 you’ll lose sight of your surroundings, and if it’s up to 120, things get too far and small to hit.
Likewise, the ADS FOV should be Affected for the best, and the Wide option for both Weapon and Vehicle FOV helps balance the view with your high FOV settings. Then there are the Motion Blur options that I’d recommend setting off for more clear sight, but if you want some cinematic action, leave them be. Also that Inverted Flashbang turns off the blank white effect when you’re hit with a Flash Grenade, but you’ll still see nothing until the effect is gone for a second.







