Skip To...
For any massive game, you will need the right settings and PC specs to get a smooth performance. If you are playing Starfield on PC, you will want to tweak the settings for the best optimization and highest FPS. Bethesda’s latest RPG is the studio’s best-performing game, but that is dependent on everyone. We all have different PC builds, so you may find some issues in your experience. Even if you are satisfied but want a boost, we have your back with ideas for better performance.
How to Get the Best Optimization to Improve FPS When Playing Starfield on PC
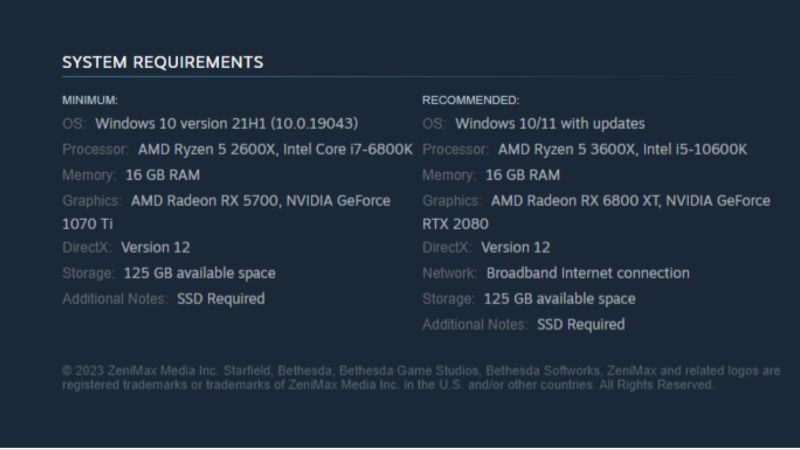
The PC players enjoying the smoothest performance are those with AMD hardware. If you have an Intel or NVIDIA graphics card, your upscaling technology is unavailable, although mods are available, and Bethesda could patch it. For now, the AMD-exclusive deal means Fidelity Super Resolution is there to take the weight off your hardware. Upscaling software like this should benefit you, but you can always try disabling it and restarting your game to see if there is an improvement.
One of the pros of PC gaming comes from the settings. Dive into the options for Starfield when on PC to potentially boost your FPS. These are settings we recommend, but we encourage you to alter them to see what works for you.
- Dynamic Resolution: On
- Render Resolution: 75, or lower until improvement is seen
- Graphics Preset: Custom
- Shadow Quality: Medium
- Indirect Lighting: High
- Reflections: Medium
- Particle Quality: Low
- Volumetric Lighting: Medium
- Crowd Density: Low
- Motion Blur: Low or off
- GTAO Quality: Medium
- Grass Quality: Medium
- Contact Shadows: Medium
- VSync: Off
- Upscaling: FSR2, even without an AMD GPU
- Enable VRS: On
- Film Grain Density: Optional
- Depth of Field: On
Going Out of Starfield for Optimization to Improve PC FPS
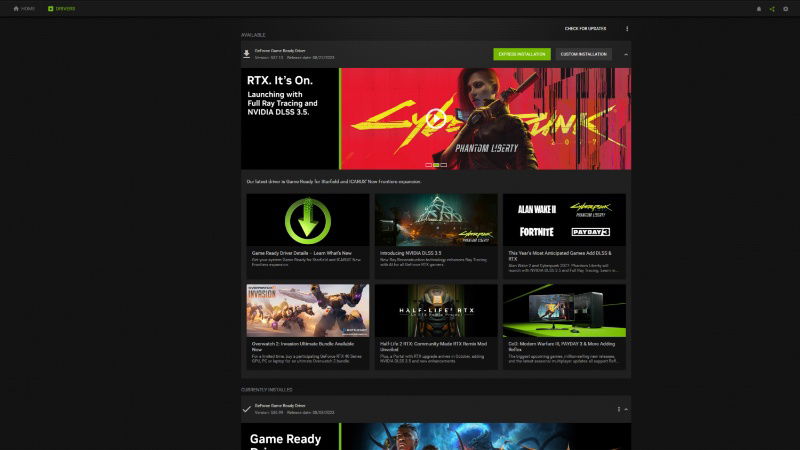
Settings may not be the way to get you the performance you want from the NASApunk RPG. Going into files or updating your GPU may fix your issues.
The first thing you should do for any major release is to update your drivers. Go to your GPU’s launcher or website for the option to install the latest drivers. No matter your GPU, you can go into Decide Manager (Win + X), expand Display adapters, and right-click on your GPU to update it. If there is no update, it will say that you are up to date.
Disabling fullscreen optimization in the Starfield files on your PC could be a way to improve your FPS. This will ensure the game is not sharing resources with other apps and programs. These are quick steps to do this:
- Go to Starfield files
- Right-click on the file named Starfield.exe
- Go to Properties, then Compatibility
- Check Disable fullscreen optimization
Windows has its dedicated settings for graphics and game performance. You will want to make sure certain settings are on for it, regardless of the game you are playing. This is how to turn on Game Mode and enable High Performance for your GPU through Windows. These steps are for the latest update on Windows 11.
Game Mode:
- Press Win + I or manually click to get yourself into the Windows settings
- Click on the Gaming tab and go to Game Mode
- Ensure Game Mode is switched on
Graphics:
- From Gaming, go to System or see the Related settings tab below for Graphics
- At System, go to Display and then Graphics
- Select High Performance and click Save
- Under Default settings, click Change default graphics settings
- Turn on Hardware-accelerated GPU scheduling for lower latency and higher performance
We hope these settings help you with the best optimization of Starfield on PC to push the FPS to its greatest heights. As patches come, we can expect Bethesda to improve its biggest game in years.
Starfield will be released worldwide on September 6 for







