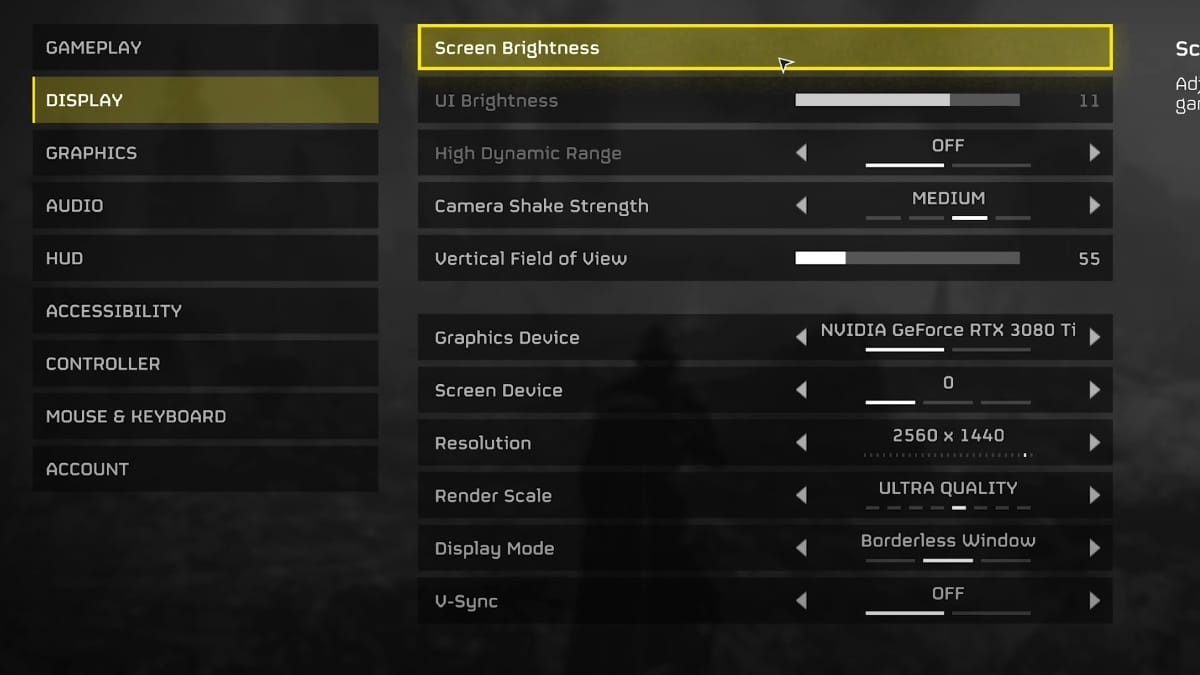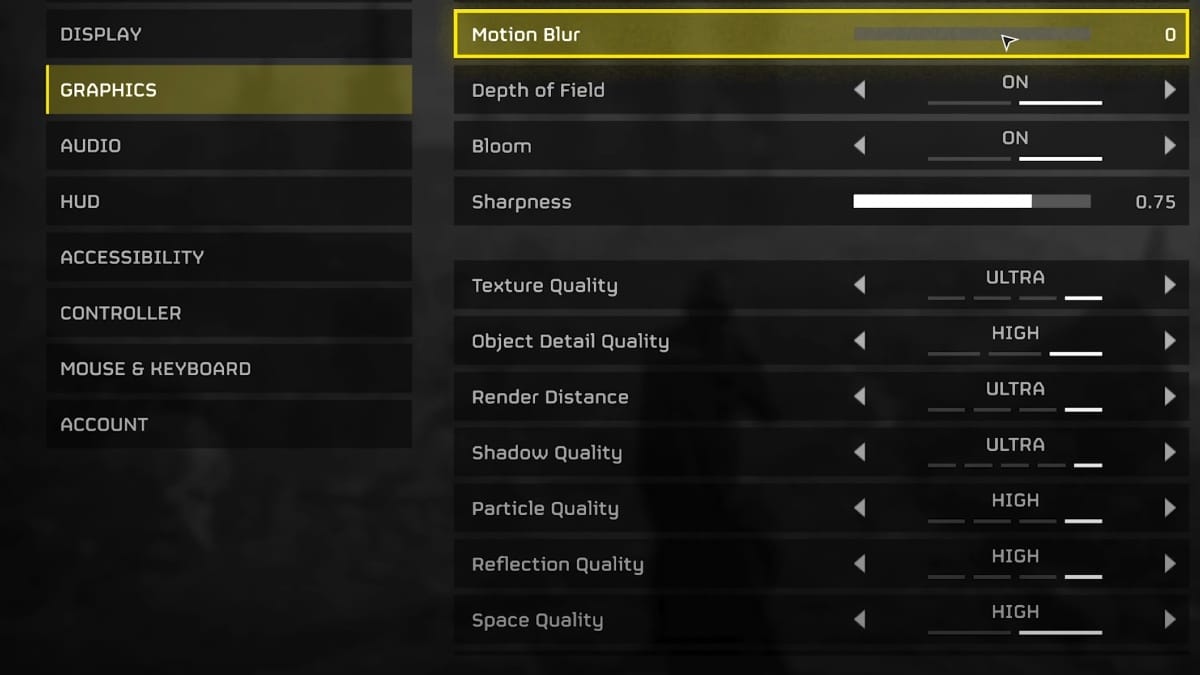Skip To...
Helldivers 2 is one of the hottest games right now, and apart from letting you experience hell on the battlefield, it will also plunge your PC into hell. Needless to say, the game can be demanding, especially past 1080p and in the middle of combat where alien swarms will also cut your framerate in half. If you’re looking to maximize performance while also minimizing visual loss, here’s our Helldivers 2 graphics settings optimization guide and suggestion.
Display Settings
By extension, this segment in the Helldivers 2 graphics settings can offer significant changes to framerate, especially Render Scale and Resolution. Vertical Field of View is subjective, but if you want to see as many enemies as possible, cranking it higher is best for practicality.
However, a good balance for FOV is to stay at 70 degrees so it won’t look as though you’re viewing everything through a fish-eye lens.
- Vertical Field of View – 60-70
- Resolution – Native (your monitor’s maximum)
- Render Scale – Quality/Balanced
If you have a GPU that’s equivalent to an RTX 3060 Ti or RX 6700 XT, feel free to even go Native on the Render Scale.
Graphics Settings
Again, we’re mostly aiming for performance here, so expect some sacrifices in aesthetics and fidelity. Moreover, framerate can drastically be different during combat where there are more character models on screen.
- Depth of Field – Off (it has a performance impact, surprisingly)
- Texture Quality – Depends on your GPU’s VRAM
- Object Detail Quality – Medium
- Render Distance – Medium
- Shadow – Low
- Particle Quality – Low
- Reflection Quality – Low
- Space Quality – High
- Ambient Occlusion – Off
- Screen-Space Global Illumination – Off
- Vegetation and Rubble Density – Medium
- Terrain Quality – High
- Volumetric Fog Quality – Low
- Volumetric Cloud Quality – Low
- Lighting Quality – Medium
- Anti-Aliasing – Off (On if Render Scale is Native)
As usual, the most severe offenders and framerate gluttons are Shadow, Reflection, Volumetric stuff, and Screen Space stuff (including Ambient Occlusion).
If you find your framerate staying well past 60 FPS with these settings (and more than 50 FPS during combat), feel free to enable Anti-Aliasing or increase some of the other settings we sacrificed.