Skip To...
Error code CAT is one of the many error messages Guardians will or can encounter when they’re trying to get into the game. Quoting the Destiny 2 support page, here’s what Error code CAT means:
Error Code: CAT
A new update to Destiny is available. If you are seeing this error the first time you launch Destiny, please exit the game and apply the update before relaunching.
That means if you encounter this error, your game is out of date. All you need to do is to make sure your game is able to download any updates to run the game properly. Here’s how you can manually update and turn on auto-update for Destiny 2 on PlayStation, Xbox, and PC to fix the CAT error code.
Table of Contents:
Fixing Error Code CAT in Destiny 2 for PlayStation Consoles
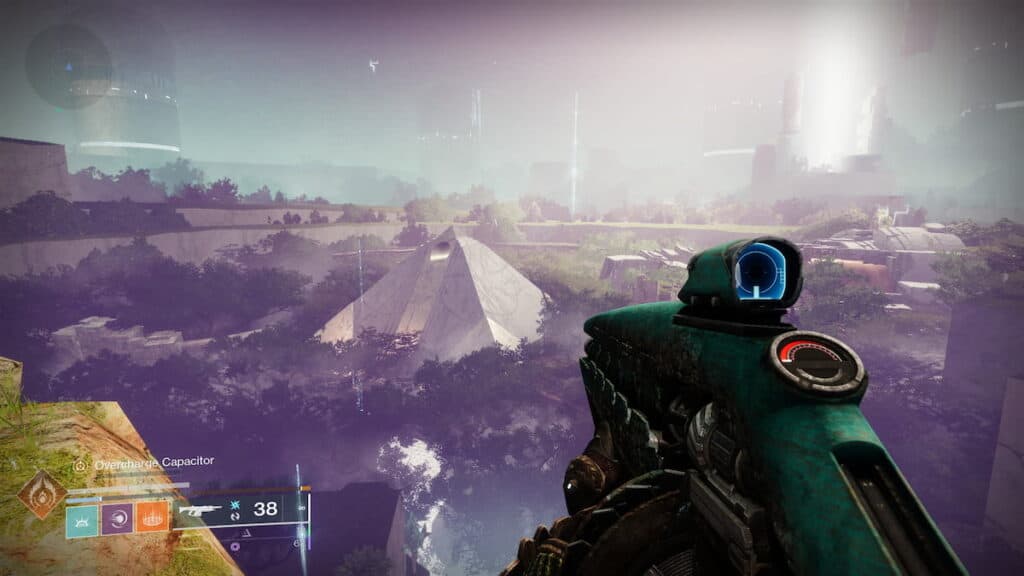
PS5
Setting up automatic updates:
- Turn on your PS5 and sign in to your PSN account.
- Go to the Settings.
- Open the System menu.
- Look to the System Software option.
- Open System Software Update and Settings menu.
- Turn on Download Update Files Automatically.
How to manually update Destiny 2 in case you haven’t turned auto-update or encountering an error:
- Turn on your PS5 and sign in to your PSN account.
- Go to the Games tab.
- Go to Destiny 2, but don’t press anything yet.
- Press the Options button on the controller.
- Select Check For Update.
PS4
Setting up automatic updates:
- Turn on your PS4 and sign in to your PSN account.
- Press up on the d-pad and go to the Settings menu.
- Open on the System menu.
- Choose the Automatic Downloads menu.
- Select Application Update Files.
How to manually update Destiny 2 in case you haven’t turned auto-update or encountering an error:
- Turn on your PS4 and sign in to your PSN account.
- Press up on the d-pad and go to the Notifications menu.
- Select Downloads.
- Select the Destiny Update File icon.
- The download should begin automatically.
Clearing Console Cache
If, for some reason, the most recent update isn’t available, try turning off your console and/or clearing the cache. Clearing caches make sure there are no temporary files interrupting the update download.
- Turn off your PS5/PS4 completely; not put it in sleep mode.
- Unplug the power cord for at least 5 minutes.
- Plug the power cord back.
- Turn on your PS5/PS4.
Fixing Error Code CAT in Destiny 2 for Xbox Consoles

Xbox Series X|S
Setting up automatic updates:
- Turn on your Xbox Series console and sign in to your Xbox account.
- Go to the Settings menu.
- Open the Systems menu.
- Pick Updates.
- Select the “Keep my console, games & apps up to date” option.
How to manually update Destiny 2 in case you haven’t turned auto-update or encountering an error:
- Turn on your Xbox Series console and sign in to your Xbox account.
- From the Home menu, select My Games and Apps.
- Select Manage.
- Pick Updates.
- Choose Destiny 2 and then select Update.
Xbox One
Setting up automatic updates:
- Turn on your Xbox One and sign in to your Xbox account.
- Press left on the d-pad and go to the Settings menu
- Choose All Settings.
- Go to the Power and Startup menu.
- Open Power mode and Startup.
- Select the “Keep my console, games & apps up to date” option
How to manually update Destiny 2 in case you haven’t turned auto-update or encountering an error:
- Turn on your Xbox One and sign in to your Xbox account.
- From the Home menu, select My Games and Apps.
- Select the Updates section.
- Choose Destiny 2 and then select Update.
Clearing Console Cache
If, for some reason, the most recent update isn’t available, try turning off your console and/or clearing the cache. Clearing caches make sure there are no temporary files interrupting the update download.
- Turn off your Xbox completely; not put it in sleep mode.
- Unplug the power cord for at least 5 minutes.
- Plug the power cord back.
- Turn on your Xbox.
Fixing Error Code CAT in Destiny 2 for PC

Steam
How to manually update Destiny 2:
- Restart Steam.
- Destiny 2 update should start downloading under the Downloads tab on the bottom part of the window.
- Otherwise, press the Download button and see if there’s a game update available to download.
- Start the download or resume it if it’s stuck for some reason.
- Don’t forget to right-click Destiny 2 and turn on auto-update (Always keep this game up-to-date) from the Updates menu if you haven’t.
If it doesn’t work, try verifying the files integrity:
- Right-click Destiny 2 in your Library or click the gear icon on the far right of the Steam window.
- Choose Properties from the menu.
- Pick the Local Files tab and click the Verify integrity option.
- Wait for a few moments, then relaunch the game once it’s done.
- Try restarting your PC as well.
Microsoft Store
- Open the Microsoft Store app.
- Press the “…” button next to your profile icon.
- Click the Downloads and updates menu.
- Click the Get updates button.
- Now open the Xbox PC app.
- Click the My Collection bottom (the one with the two standing bars and one leaning bar icon) in the top left of the window.
- Open the Manage Installs menu in the top right.
- There should be a list of all installed games and available updates.
- From the Manage Installs menu, you can also turn on Automatic Updates by clicking on the gray switch to turn it to green.
- Try restarting your PC as well.
Destiny 2 is available on PC, PlayStation, and Xbox platforms.







