Skip To...
HILLCAT error code in Call of Duty: Modern Warfare 2 indicates that there is a problem with your device’s internet connectivity or the game’s servers. If you’re one of the unfortunate players who encountered the HILLCAT error code in COD: Modern Warfare 2, here are some ways to fix and check if the issue persists.
1. Make Sure the Modern Warfare 2’s Servers are Up and Running

The obvious thing to do is to first check out COD: Modern Warfare 2‘s server status since a connection issue can be caused by a server outage or maintenance. This can be done by visiting the official public server status page. You might also want to see if COD and developer Infinity Ward have acknowledged or patched server problems by following their social media accounts:
2. Check Your Console’s Server Availability (Console)
Meanwhile, there is also a chance that the HILLCAT error code appears because there’s a problem with individual gaming consoles’ servers. Open the links below to know if PlayStation Network or
For PC and Steam users, you can check out our Fix Disconnecting from Steam Error guide if you stumbled upon disconnection issues.
3. Check Your Device’s Connection
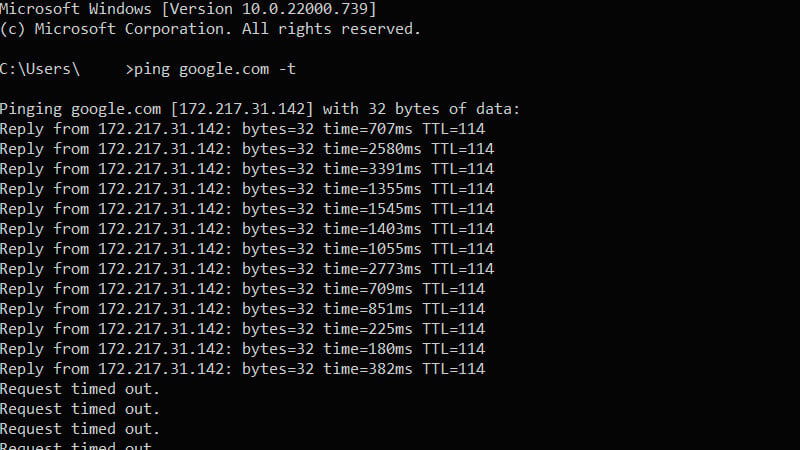
HILLCAT error code in COD: Modern Warfare 2 could happen when your PC or console cannot communicate with the game’s server. And that means you have to see for yourself if your own internet connection is stable or not. The simplest way to do so is by doing these steps below:
- Open the Start menu.
- Select the Settings option, and go to Network & Internet.
- And choose the Status option.
Additionally, you may check your ping and the reliability of your internet connection by launching Command Prompt (CMD) from the Start Menu and entering “ping google.com -t.” (without quotes). Now, if the time exceeds 100ms or there is a Request timed out, your connection may not be very reliable.
Meanwhile, here’s how you can test your internet connection on consoles:
Xbox:
- Press the Xbox button and choose “Profile & System.”
- In the Settings menu, choose the General option.
- Navigate to Network settings and pick “Test network connection.”
PlayStation:
- From the PlayStation Home menu, select Settings.
- Go to the Network menu.
- Pick Test Internet Connection.
4. Check for Game Updates Manually
Make sure your game is up to date by:
PC:
- Battle.net:
- Open the Battle.net menu.
- Select COD: Modern Warfare 2.
- Click the gear icon
- Select the Check for Updates option.
- Steam:
- Open Steam.
- Press the Download option in the lower part of the window.
- See if there’s a pending update for the game.
- Press Resume or the download (down arrow) button to download it.
Xbox:
- Open the My Games & Apps menu.
- Look for the Manage option.
- Go to Updates.
- Pick Update All.
- Check any updates by going to the Manage > Queue option.
PlayStation:
- Select COD: Modern Warfare 2 from the Home screen.
- Press the ‘Options’ button on your controller.
- Scroll down and select the ‘Check for Update’ option.
- Any available updates will automatically start downloading and will be installed.
5. Repair or Verify the Integrity of Modern Warfare 2 Files (PC)

Aside from manually checking updates, PC players on both Steam and Battle.net can also try repairing their game files. There might be a chance of failed updates that messed with your game:
Steam:
- Go to the Library.
- Select COD: Modern Warfare 2.
- Click the gear icon (Manage menu) on the right-hand side of your screen, or right-click COD: Modern Warfare 2 from your games list.
- Pick Local Files.
- Choose Verify integrity of game files… menu.
Battle.net:
- Open the Battle.net application.
- Select COD: Modern Warfare 2.
- Next to the Play button, choose the gear icon and select “Scan and repair.”
- Reinstall the game if any missing or corrupted files are missing.
- Delete and Reinstall Modern Warfare 2 (Console)
6. Delete and Reinstall Modern Warfare 2 (Console)
While it’s pretty convenient for PC players, alas, console players don’t have a similar option and have to repair things the hard way. Yep, that means deleting and redownloading the whole game. Considering it’s pretty annoying to remove and reinstall a whole game, you might want to save this method for later. Still, a clean installation of COD: Modern Warfare 2 should ensure that the game no longer has any corrupted files.
7. Restart Your Modem or Router
It sounds like a piece of very basic advice, but it works for a reason. After all, a modem or router can overheat if turned on for a long time. And there could be an IP conflict between your home devices. This can be easily fixed by turning it off and waiting for 10-30 seconds.
8. Restart Your Gaming System

After you have restarted your modem or router, don’t forget to refresh your gaming devices too. There could be obstructive applications running in the background while you’re playing the game.
9. Clear Your Console Cache (Consoles)
Xbox and PlayStation players can try clearing caches. Doing this should remove any temporary files appearing from patches and updates that might conflict with your game files:
- Turn off your console (PlayStation/Xbox) completely; do not put it in sleep mode.
- Unplug the power cord for at least 5 minutes.
- Plug the power cord back.
- Turn on your console.
10. Change Your DNS Address
Your internet service provider (ISP) will typically give you default DNS addresses that don’t have to be changed. Nevertheless, sometimes connectivity issues in various games might occur when the DNS servers malfunction or mistakenly filter or prohibit connections to particular servers. Changing your DNS server to one that is more widely used, such as Cloudflare’s (1.1.1.1 and 1.0.0.1) or Google’s (8.8.8.8 and 8.8.4.4), could fix any connection errors you encountered in COD: Modern Warfare 2 like the HILLCAT error code.
Call of Duty: Modern Warfare 2 is available for PlayStation 4, PlayStation 5,







