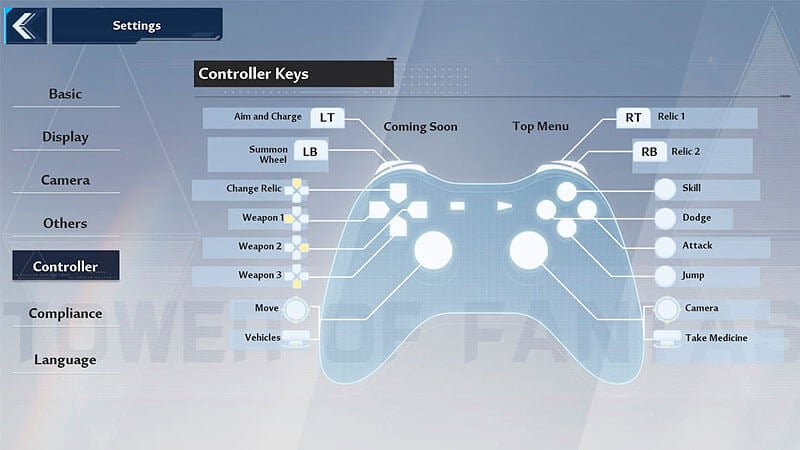Tower of Fantasy is the latest open-world anime-styled RPG craze that’s currently sweeping the world wide web. While some players are content with playing the game using a keyboard on a PC or touchscreen input on their phones, some (like me) prefer playing action games using controllers. Thankfully, Tower of Fantasy is a “plug-and-play” game and natively supports controller options on both the PC as well as mobile Android and iOS versions; here’s how you can play the game with a controller.
How to Play Tower of Fantasy with a Controller
PC
Tower of Fantasy supports Xinput controllers out of the box, meaning all
If you are using PS4/PS5 controllers (DualShock 4 and DualSense), you will need to download third-party software called DS4Windows first, though. Since Sony’s products don’t support Xinput, you will need DS4Windows to convert the controller’s input into Xinput. For that reason, right now the game also can only show
Android and iOS
Mobile device users are also in luck. The Android and iOS versions also support Bluetooth controllers (such as PS4, PS5,
Connecting Bluetooth controller to an Android device:
- Turn on Bluetooth
- Open Settings
- Tap on Connected devices
- Tap on Connection preferences
- Select Bluetooth
- Select Pair new device
- Tap on the controller you want to connect to
Connecting Bluetooth controller to an iOS device:
- Open Settings
- Tap the Bluetooth option
- Tap on the controller you want to connect to
Pairing each type of controllers for Bluetooth connectivity:
- Dualshock 4: Press and hold the PS button and SHARE button at the same time until the light bar starts flashing.
- DualSense: Press and hold the PS Button and the Create Button until the light bar starts flashing.
- Xbox One: Press and hold the sync button near the USB-C port until the
Xbox button starts flashing. - Xbox Series X|S: Press and hold the sync button near the USB-C port until the
Xbox button starts flashing.
However, keep in mind that at the time of writing, Tower of Fantasy does not support controller input while navigating through menus and tabs. You will need to use a keyboard or touch screen again to access the in-game menus. But as seen on the Controller menu, there’s a “Coming Soon” button which might indicate that developer Hotta Studio is working on proper keybinding options.
“The controller supports are being optimized, and the following will be ready upon the official launch:
1. Improvements to button configuration to be more in line with common configurations favored by controller fans.
2. Improvements to controller compatibility with the function menu.
3. Added the function to customize the button configuration for the controller.We will continue to make improvements based on the feedback we receive in the future!”
Nevertheless, PC players have an option to rebind keyboard input through third-party software such as DS4Windows and AntiMicroX among others.